We must accept that aggressive marketing will always find a way to exist. Even with in-built spam filters turned on, we still get those mass emails advertising, disparaging, offensive, suspicious, or just misleading messages. It's all because the default filters are unpredictable, and you need to figure out how to block incoming emails on Gmail by yourself.
Some of us receive dozens of junk emails daily, and some of us even hundreds. But unwanted items are increasingly clogging our inboxes, making it more difficult to notice something important. Fortunately, we have several solutions to this problem: blocking the sender, informing about spam, or unsubscribing from a contact.
In this guide, we provide step-by-step instructions for how to stop unwanted messages in different environments (desktop, mobile, or third-party apps), so you can say goodbye to an overloaded inbox.
How to block emails on Gmail on a computer
Gmail is widely used in different browsers like Chrome, Firefox, Safari, Opera, Brave, and more. No matter what browser you use or whether you’re on a Mac or Windows, the interface will be the same.
Use the block feature
This operation will prevent messages from a particular sender from reaching your inbox. All messages will be automatically marked as spam without the sender’s knowledge, so check your spam folder to see blocked emails on Gmail.
To block a contact on a desktop website, take these steps:
- Visit the Gmail website.
- Open the message sent by a contact you want to block.
- Click on the icon of the More menu in the top-right corner of the message.
- Choose Block [Sender].
5. Confirm your decision in the pop-up window.
That's it! The contact can no longer send you messages in your inbox.
Quick Note: To unblock someone, open the message of the blocked sender and select Unblock sender in the gray informational field. Or, select in the More menu in the top-right corner → Unblock [Sender].
Report their emails as spam
Spam is any kind of bad suspicious behavior such as unwanted, unrelated texts that land in your inbox without your permission. When you mark a communication as spam, the system instantly moves it to the trash and records the incident. If more complaints are received, the offending domain will be blacklisted.
To mark a message as spam on the desktop website, take these steps:
- Visit the Gmail website.
- Open the email with the content you want to label as spam.
- Click on the Report spam icon in the horizontal menu on top of the email. This icon looks like a stop sign with an exclamation point inside it.
4. Confirm your decision in the pop-up window.
To take the contact off your blacklist, open the email and select Report not spam.
Report phishing
Phishing is a type of fraud when the sender claims to be a representative of a legitimate company in order to scam you. They may trick you into disclosing private information like your password and bank account number or ask you to send money or install dangerous software.
The text includes a phishing link or an attachment that must be opened in order to steal your information or install fraudulent files on your system. To keep yourself safe, don't follow any links and avoid sharing any sensitive information with unknown people. Instead, notify Gmail services of the incident.
To report phishing on the desktop website, take these steps:
- Visit the Gmail website.
- Open the email with fraudulent content. Do not open any links within it.
- Press the More menu icon in the top-right corner of the interface.
- Click Report phishing.
5. Confirm your decision in the pop-up window.
Reporting phishing is a great way to permanently block an email address on Gmail. This operation will also notify Google of the event, which will aid in the fight against scammers and fraudsters.
How to block emails on Gmail on iPhone and Android
You can also manage a mailbox overloaded with unread and unwanted notifications on mobile devices like the iPhone or Android.
Use the block feature
To block a contact on a iPhone or Android, perform these steps:
- Open the app on your device.
- Open an email from the sender you wish to block.
- Click on the three horizontal dots (vertical if you’re on Android) in the top-right corner of the email (not the app itself).
- Click Block [Sender].
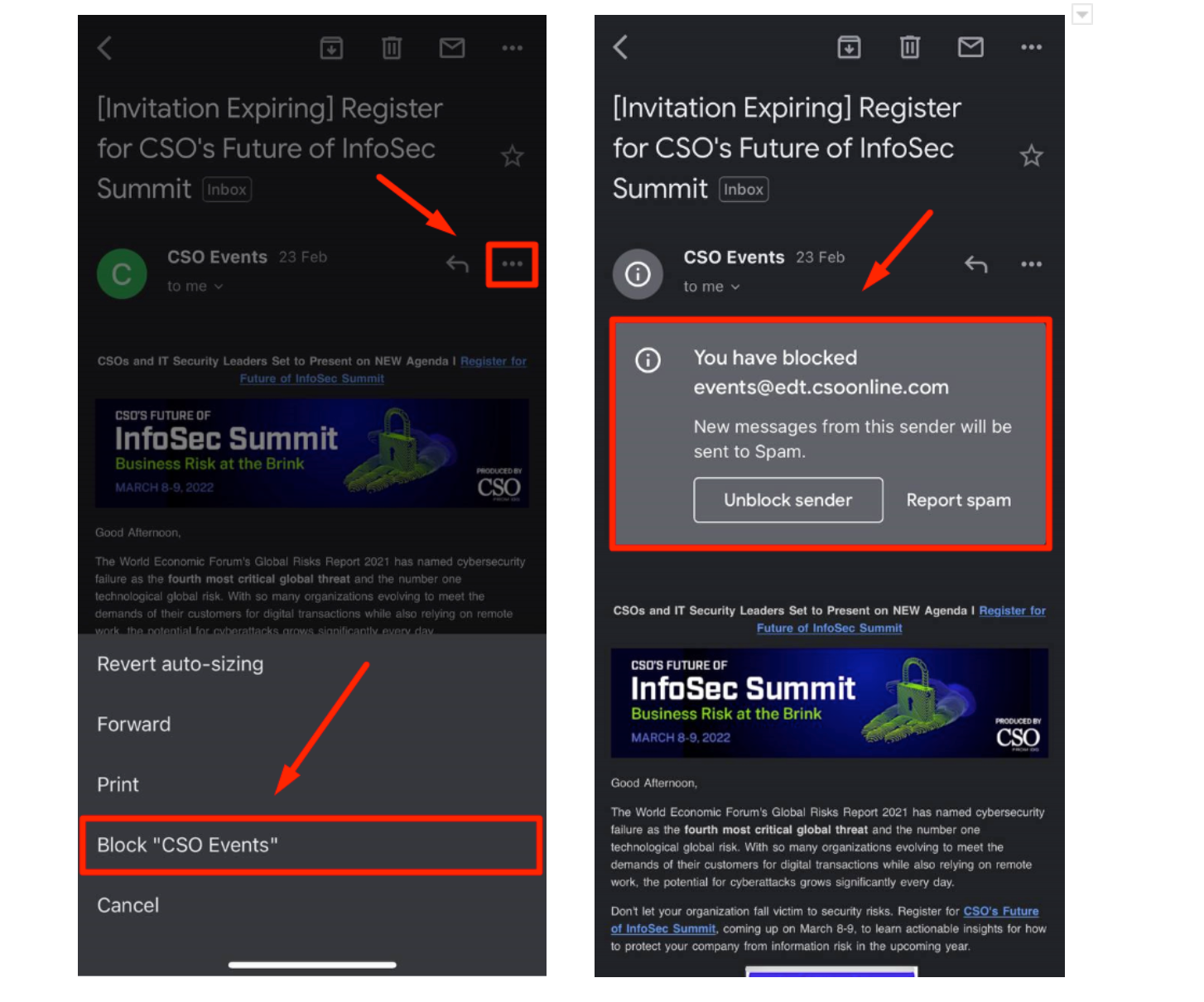
That’s it! The messages will automatically be directed to the trash.
An informational field will now appear at the top of the email. If you want to start receiving the messages again, click the Unblock sender button.
Report the emails as spam
Using your mobile, you can also stop receiving fraud or annoying notifications. Just as with the desktop version, when you mark letters as spam, the system gives ‘negative points’ to the offending domain. That’s why it is important to notify the system and help others to identify inappropriate content faster.
To report spam on a mobile device, perform these steps:
- Open the app on your iPhone or Android device.
- Open an email you want to report.
- Click on the three horizontal dots (vertical if you’re on Android) in the top-right corner of the app.
- Click the Report spam button.
- Confirm your action by clicking on the Report spam, or Report spam & unsubscribe button in a pop-up window.
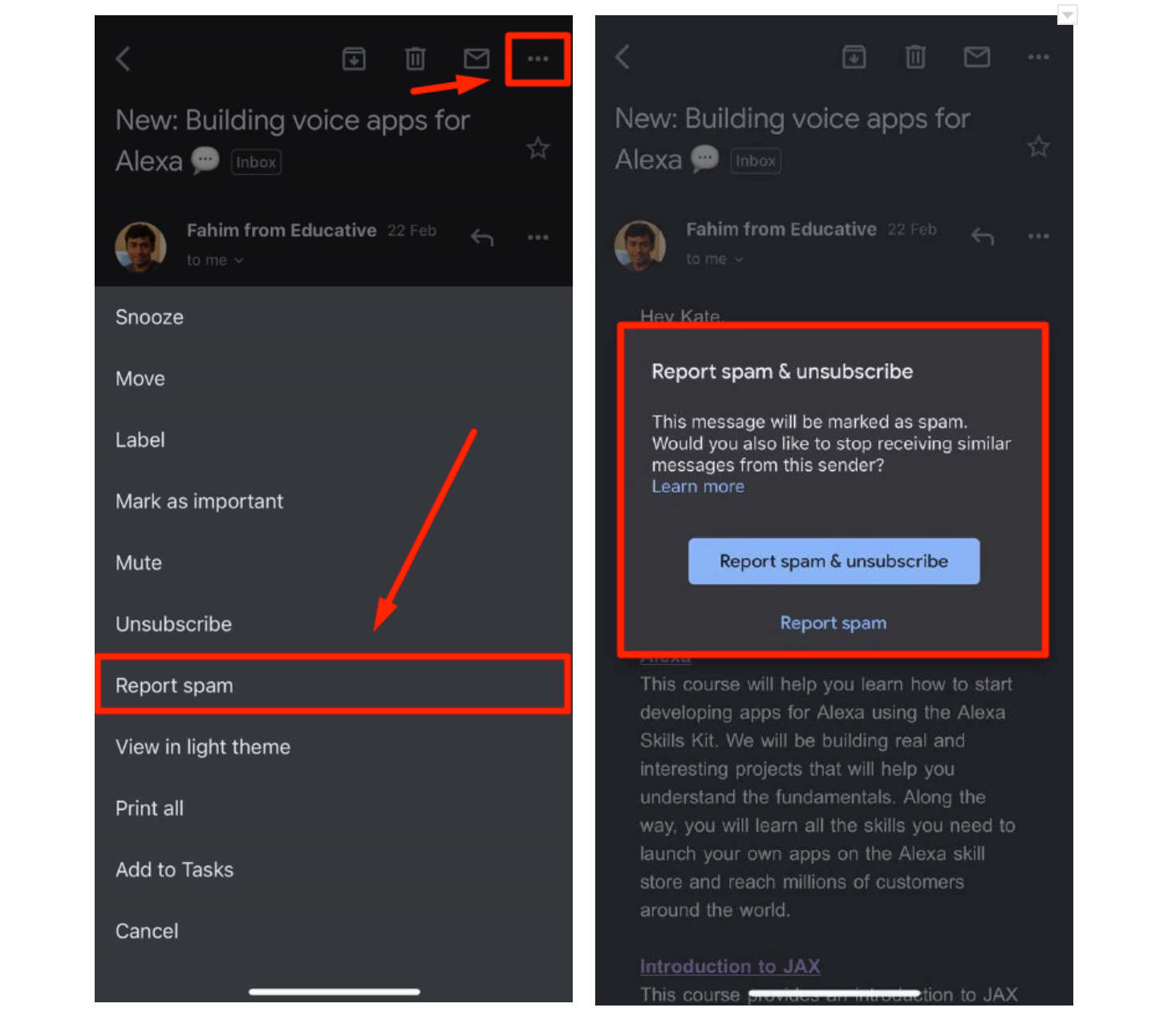
You’re done! The contact will be blacklisted, and all communications from them will be routed to the Trash.
How to block emails on Gmail using third-party apps
Third-party services provide another way to solve the problem of how to block emails on Gmail. Leave Me Alone helps you clean up your inbox by showing all your newsletters and allowing you to unsubscribe from them with a single click. There’s no need to open the message, follow the link, or visit the company website.
To clean your inbox with Leave Me Alone app, follow these instructions:
- Visit the website and sign up.
2. Connect your Gmail account or another mailbox to the app.
Please note. In order to use the features of Leave Me Alone app, you need to give permission to access your Google Account. To keep your account secure, the app uses different mechanisms, so you need to:
- Enable IMAP in your Gmail settings
- Enable 2-Factor Authentication account
- Generate App Password for Leave Me Alone
3. Now you will see the list of all newsletters you are subscribed to. All of them are sorted by a number of monthly letters, so you can evaluate faster what contact is clogging your inbox the most.
4. Click Unsubscribe.
Leave Me Alone will follow the unsubscribe link and actually unsubscribe you from this sender! Even if you stop using the service, you wont get an email from them again.
Quick notes: You can also use sorting filters to show the list of newsletters.
Leave Me Alone also provides other features to help clean up your inbox. If you have some newsletters that you enjoy reading, you can add these to a Rollup, and receive them together each day or week as a digest email.
The app also allows you to organize your inbox not only in Gmail, but in other services like Outlook, Yahoo, AOL, Fastmail, iCloud, and many more. You can connect as many email accounts as you like!
FAQ
If you still have questions on how to block someone from sending emails, get acquainted with these frequently asked questions and answers.
- Why am I still receiving letters from banned contacts?
Unfortunately, senders can sometimes bypass your restrictions. One possible explanation is that the sender is using a new email address, or email spoofing to hide his real address.
- How to report abuse or legal issue?
Statements that harass, intimidate or threaten you are in violation of Gmail's Program Policies. If you see this happen, call your local police and tell Gmail about it by filling out the appropriate forms for general abuse, child grooming, or copyright violations.
- What if I cannot find a message, how to block someone on Gmail?
To restrict a specific contact, use filters and follow this instruction:
- Login to the website (filters are available only in the desktop version).
- Choose one of these ways:
(1). Select the Show search options icon.
Or
(2). Select the Settings icon → See all settings button.
(3). Click on the Filters and Blocked Addresses tab → Create new filter button.
3. Type an address in the From field → press Create filter.
4. Check Delete radio button in the dialog menu → press Create filter.
Quick Note: You can also choose to Skip the Inbox (Archive it) and Apply the label.
That’s it. All texts from mentioned address will now be placed in the Spam folder.
How can I restrict several addresses at once?
Filters can also help to stop the big amount of addresses to enter your inbox without having to go through each individual message. Here are some tricks:
- Rule for several senders.
Select the Show search options button.
Type the desired addresses in the From field and separate them with commas as shown in the screen above → press the Create filter.
Check the Delete radio button in the dialog menu → press the Create filter.
2. Unsubscribe filter.
One more trick is the unsubscribe filter. For this, in the search field, type the word ‘unsubscribe’ → press the Show search options icon → Create filter.
Choose any desired option of what you want to do with these letters. For example, you can check Skip the Inbox (Archive it) radio button.
Now, all letters that contain the word unsubscribe will be automatically moved to the trash.
Quick Note: You can also use this trick using different words to filter the search, or different options of what you want to do with the selected letters.
Conclusion
We hope that after this guide, you’re able to easily block unwanted emails on Gmail and finally enjoy an uncluttered inbox and take advantage of all the Gmail organization features to optimize your productivity.
To save yourself valuable time manually blocking each contact one-by-one, use Leave Me Alone and get a clean inbox in an instant. You’ll see all of the email lists you’re on in one place and be able to toggle off the ones you don’t want.
To give it a go and start reducing your mailbox stress for free, simply visit the Leave Me Alone website.
